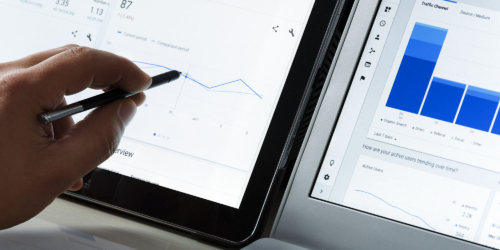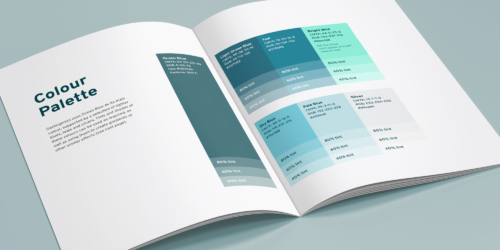You may have recently received the email about Analytics below from Google, but what does it mean? Do you need to take any action? And how will it affect you moving forward?
After all, didn’t we all move to GA4 already a while ago?
Essentially, even though you’ve probably moved to GA4, your old Universal Analytics data is still in those properties. And soon, Google will be deleting it.
![]()
In this quick guide, we’ll break down everything you need to know to ensure you are prepared for when the change takes effect.
What’s happening with Universal Analytics accounts?
In July 2023, Google made a significant change to Analytics by sunsetting its Universal Properties. This meant that no further data would be collected within these properties.
As a replacement, Google introduced (for better or worse, we’ll let you decide!) Google Analytics 4.
During this timeframe, users of Universal Analytics have still been able to access the historical data of this Account, and with Universal data (GA3) potentially spanning back as far as 2012, when Universal Analytics was first introduced, that could be a significant amount of data to lose should you not act soon.
Why do you need to act? Because as of July 1st 2024, Google will be removing access to Universal Properties.
Why it is crucial to export your Universal Analytics data
Marketing without data is challenging! While we can make educated guesses and assumptions, real-time performance data can be your most valuable asset when planning future marketing strategies and budgets.
Here are a few reasons why exporting your universal data is important:
- Long-term strategy: Retaining historical data can help identify marketing trends and strategise for any future plans.
- Sustainability: Technology changes, and so do people. What happens when your head of marketing moves on, or you need to expand your team? You’ll want them to be able to review what worked in the past, and what didn’t. It can also be beneficial for external stakeholders, such as marketing agencies like us, who may want to identify previously utilised channels and the results attained.
- Inability to transfer UA data into GA4 properties: This is a common question we were frequently asked when Universal Analytics was first sunsetted, but unfortunately the answer is still no.
- Regulatory compliance: Some industries may require data retention for specific compliance purposes.
How to decide what Universal (GA3) data to export
Before you start exporting your Universal Data, it’s important to decide what data you would like to retain and how far back you’d like to report.
There are four main types of reporting you can export from within Universal Analytics; Audience, Acquisition, Behavior, and Conversions (there is also Real-time, but this won’t be relevant).
We’d advise exporting all four types to ensure you aren’t missing anything!
How to export Universal Analytics Data?
Time for the fun part – we now know when and why we need to take action, so let’s jump straight into the action of exporting.
There are few different methods as to exporting the data, but below we will showcase a method that can be completed whether you are a complete novice or full on Analytics expert.
Step 1:
Open up your Google Analytics Account (https://analytics.google.com/analytics/web/) – make sure you are logged into your Google Account that has access to the property.
Step 2:
Find the correct property – select the property that has a Tracking ID starting with ‘UA’.
![]()
Step 3:
Once your Universal Property has loaded, select the report you would like to export from the left hand column. In this example case we will export Acquisition data.
![]()
Step 4:
On the right hand side, select the time period. This may be when you first launched your website or when you initially added Universal Analytics to your site.
![]()
You can get an idea of the time when you started utilising Universal Analytics by setting the date a few years back and seeing if you were receiving data in those years. In our example case, we’d go back as far as 2016.
![]()
Step 5:
Depending on the scale of the data, we’d advise filtering your data by month to make it easier to break down (unless you need to report on day-to-day metrics).
![]()
Step 6:
Select the maximum amount of rows needed to ensure all the data is exported.
![]()
Step 7:
Once you have selected the above, in the top right, select ‘Export’. This will give you different export options.
Although PDFs may look more visually appealing upon initial download, we’d advise exporting as a Google Sheet/CSV file to future proof your exports – should you want to import or be able to create your own reports/graphs from the data. Though there’s no reason why you can’t download as both!
![]()
Step 8:
Once the data has downloaded, make sure to save it in a safe and secure location.
Step 9:
Repeat the steps above for the other reports that you’d like to export.
3rd party tools
There are 3rd party tools that can assist with exporting your data. These may be more suitable than the above method, should you have more advanced reporting requirements.
There are free and paid options out there depending on the volume of the data required for exporting. We’ve had a poke around with GA3 Exporter and it seems to do the trick, but there are plenty of other options out there.
You can also use the API code exports to sheets, but this does require more technical implementation, so would likely need a web developer’s insight.
We hope you found this guide useful -should you have any questions on exporting your data, don’t hesitate to reach out to the team!
Continue reading...
Have you noticed a drop in organic clicks, despite increasing your SEO efforts? You’re not alone! Search behaviours are changing, and they’re doing so rapidly.
Written by Ash Beardsall
Web Design Brand Guidelines – and what to do if you’re worried about web accessibility
Since 2008 I’ve used countless brand guideline documents when designing websites. Back when I started, there wasn’t much of a conversation about accessibility – the overall aesthetic was all people were worried about.
Written by Rob Marshall
Sign up to our newsletter
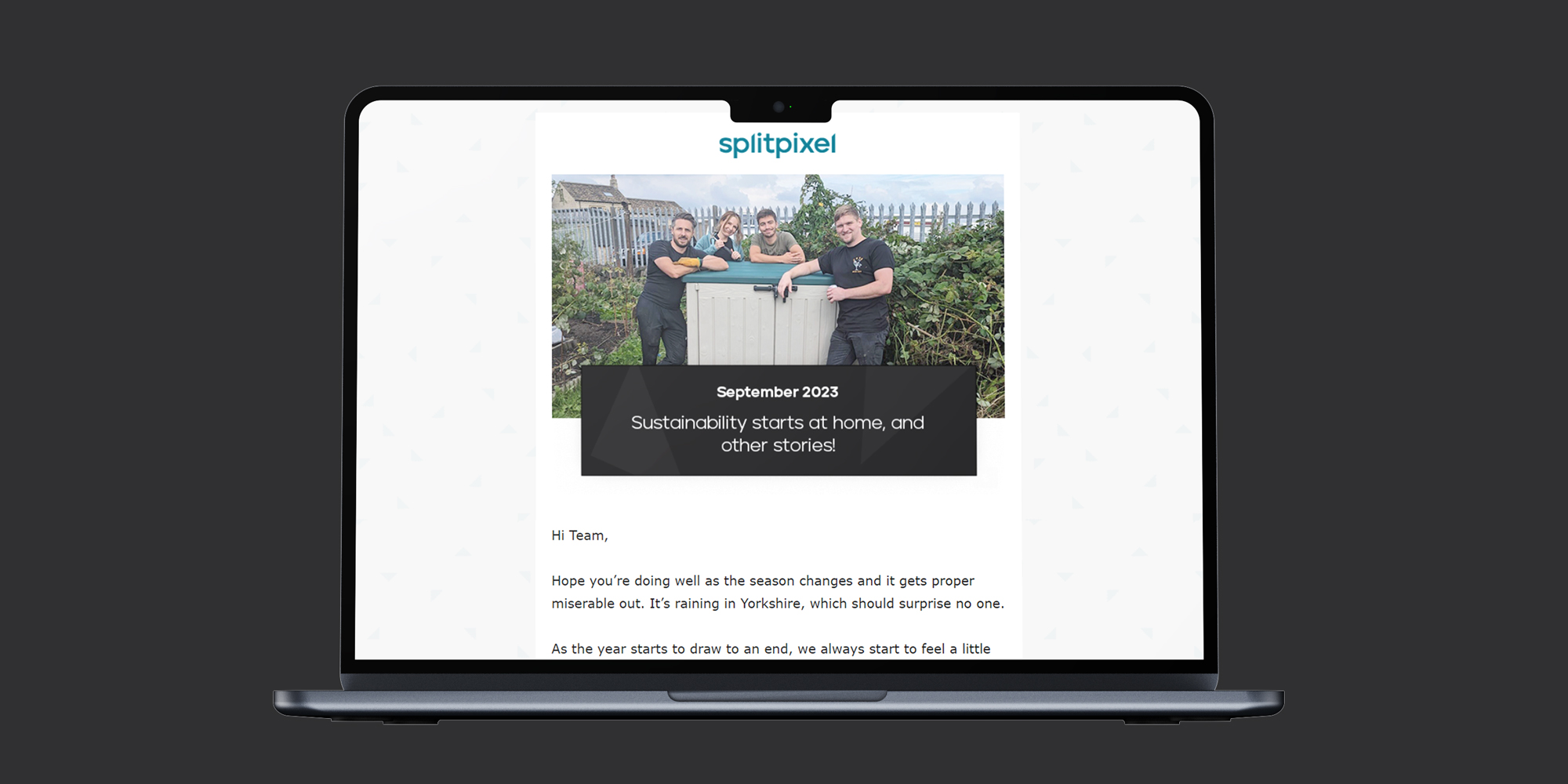
Lets work together
Contact us